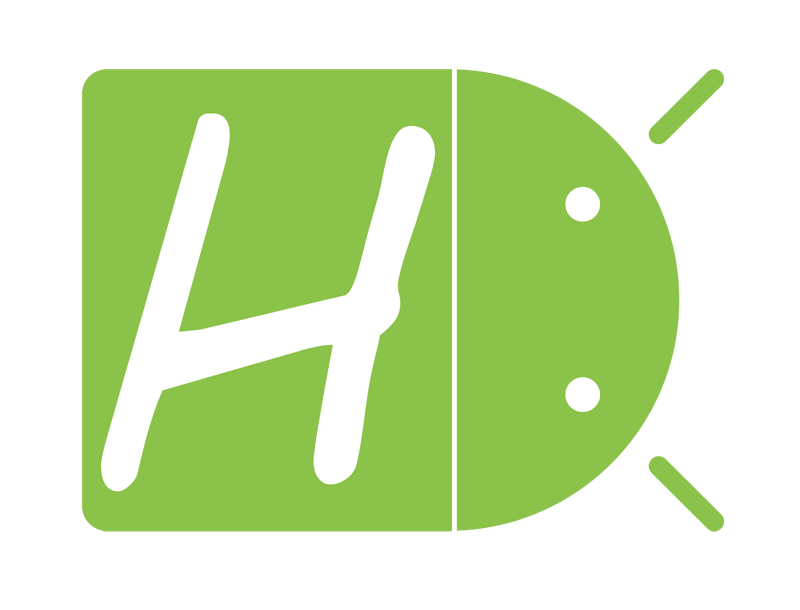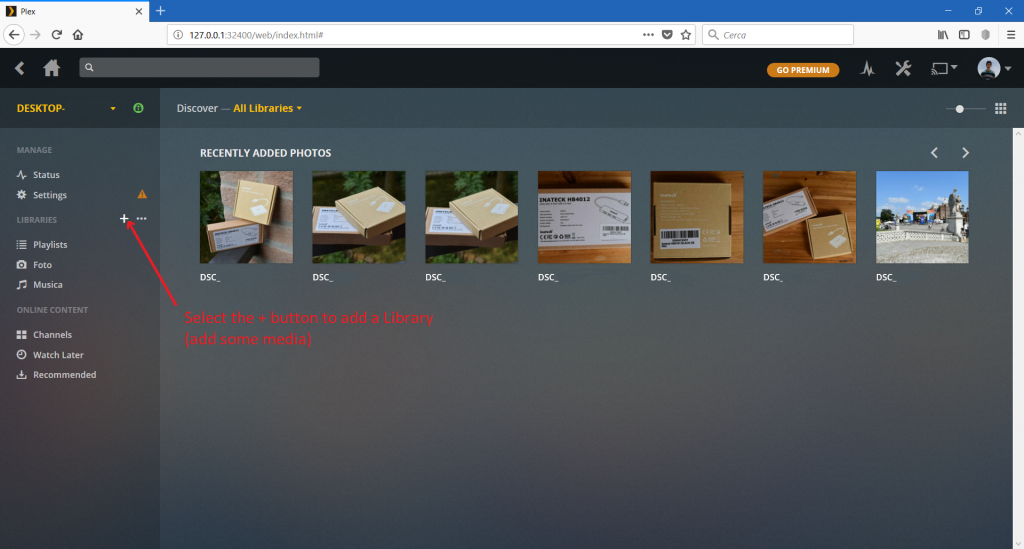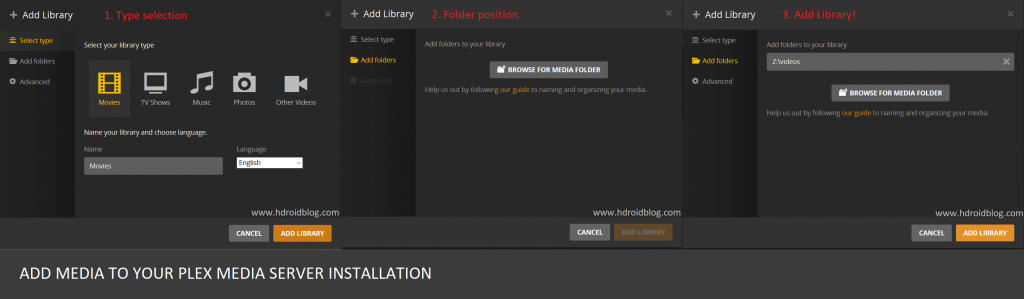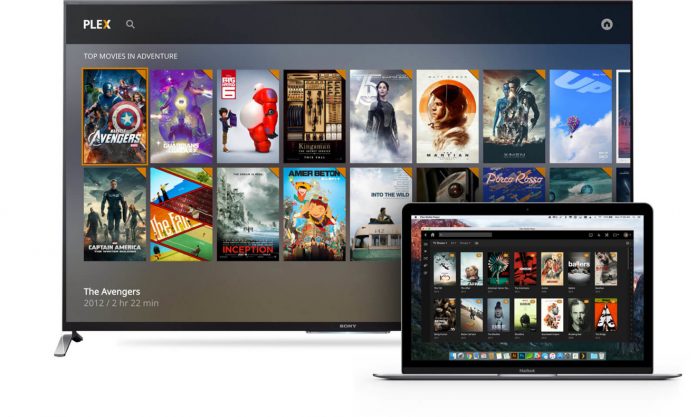
Are you setting up your personal media center and want to enhance the user experience with Plex Media Server? It’s a great idea!
We started using Plex Media Server to stream online content with every member of the family about three years ago and I have no regret about it! It works amazingly well, it’s fast, reliable and it supports almost every media file.
So, welcome to the world of media streaming services. Welcome to Plex, let’s check out how to install it on our personal machine, shall we?
Okay, the first thing to do is to identify your operating system, yes because the installation process may be completely different from OS to OS.
Install Plex Media Server on Windows
Installing the service on a Windows-powered PC is very simple, probably it’s the simplest process you’ll find in this article.
- Go to https://www.plex.tv/downloads/
- Select “Windows”
- Download the .exe file
- Launch the installation
- Follow the indications suggested
When the installation is completed and the window disappears, you’ll see a little icon inside your windows taskbar. Right Click on the icon and select Open Plex…
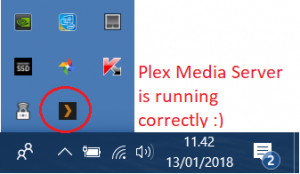
A web page will appear asking you to log in to your Plex account (if you don’t have an account then create one).
Go to the next step (Windows users)
Install Plex Media Server on Debian and Ubuntu
Compatible with:
- Debian OS
- Raspberry Pi – Raspbian, Desktop, Ubuntu-based OSs
- Ubuntu 16.x and later
- Add the key (copy and paste to the terminal)
wget https://downloads.plex.tv/plex-keys/PlexSign.key -O - | sudo apt-key add -
echo deb https://downloads.plex.tv/repo/deb ./public main | sudo tee /etc/apt/sources.list.d/plexmediaserver.list
Check for updates and install the keyring
sudo apt-get update && sudo apt-get install deb-multimedia-keyring -y
Update again & Install Plex Media Server
sudo apt-get update && sudo apt-get install plexmediaserver -yDone! Plex Media Server should now be working correctly and autoboot at every startup of the system.
The importance of keeping your media well organized in subfolders
One of the best features of Plex is the ability to automatically scan your media sources and be able to detect movies trama, download cover images and much more.
The distinction between different files must be respected in order to avoid problems.
You should never mix movies with images or other files.
if you have many a lot of files, please organize them by folders as shown below:
- /media/ #Main media folder
- videos/ #Library type Other Videos
- Life.mp4
- Any other video.mp4
- movies/ #Library type Movies
- Iron Man (2012).mp4
- ….mp4
- photos/ #Librbary type photos
- ….png
- tvseries/ #Library type TV Shows
- Thirteen reasons why
- music/ #Library type Music
- ….mp3
- videos/ #Library type Other Videos
You should have made a data structure similar this one otherwise you may face problems with Plex.
Next Step (Windows users only)
Fix permissions and let Plex scan your media (Linux users only)
It’s very common to face a problem with file permissions when you perform this installation on your system, there are two ways to fix the problem.
- First way (recommended)
Add your user (the one you used to login to the terminal) to plex group:
sudo usermod -aG myuser plexChange access permissions to your media folder:
Let’s suppose that you stored your media files inside /media and your media is stored in the following way:
- /media/
- videos/
- data
- movies/
- data
- photos/
- data
- tvseries/
- data
- videos/
ls /media/video #To show the content of your video folder inside media. If your media files are shown it means that you choose the right direcory
sudo chmod -R 775 /media #Change permissions of /path/to/media, every subfolder will be accessible as a consequenceReload plexmediaserver
sudo service plexmediaserver restart- Second way
Let’s change the default user that can access to plex’s data
sudo nano /etc/default/plexmediaserver #Edit the main config file Find:
PLEX_MEDIA_SERVER_USER=plexReplace with:
PLEX_MEDIA_SERVER_USER=your_userSave the configuration -> Ctrl X, Y and Enter
Restart again
sudo service plexmediaserver restartBasic configuration of Plex
Now that you have successfully installed Plex we need to configure our installation. The first thing to do is to go to the web page (http://127.0.0.1:32400/web/index.html or http://my.ip.address:32400/web/index.html) and create an account.
Once completed you’ll be redirected to a page like this.
This is Plex’s main page, the dock where all media files can be streamed on request.
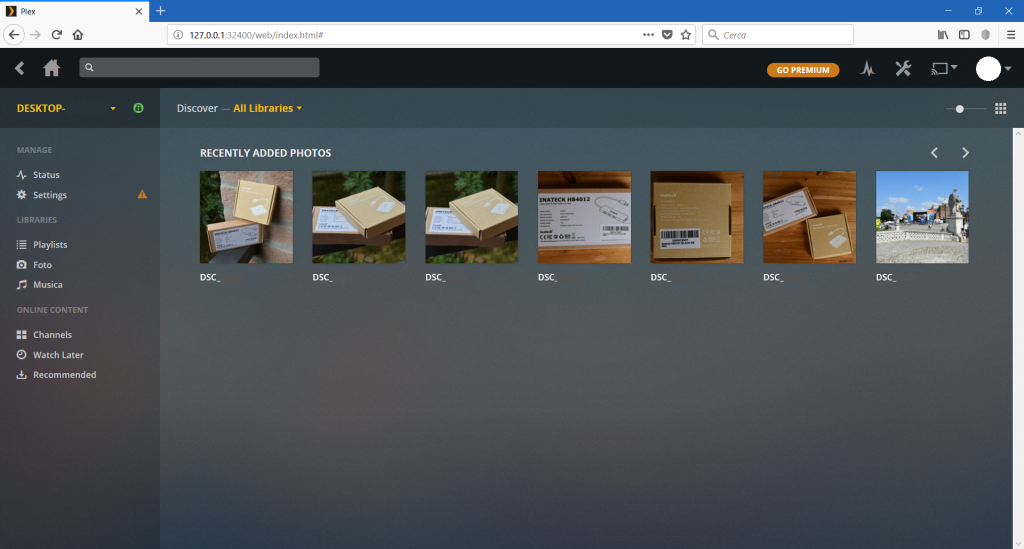
As you can see, there aren’t any files available (except some photos), let’s add our media to Plex.
First, select the + icon to add elements to the library:
A pop up will appear asking you to configure the source of your media, follow our infographic:
Linux Users only – Remember: we previously changed the folder permissions in order to let plex access our data without any problem.
When the path to the folder is requested you must indicate the folder (or subfolder) you changed the permissions for.
Every User – If your folder is /media/video you need to browse to /media/video and select the video folder.
Once you select “Add Library” you’ll see that all the media inside the folder you choose will appear on the index page along with a reference to the library (on the left column).
Enjoy your Plex Server
Well done! You configured your own Plex Media Server from the beginning to the end.
I just want you to know that Plex is one of the best applications, it has many many customizations that cannot be explained all at once inside this guide. We will discuss them in the next one.